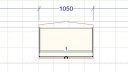-
-
July 17, 2017 at 7:34 pm #139245
Don Hill
ParticipantSo I am having difficulty because when I click on counter tops/back splashes, etc, they are not being placed over architectural elements that I have placed (vertical columns) between cabinets that are the same height as the cabinet. I can edit the shape of the counter top, but then have problems not overlapping, and it leaves a seam as well. How can I get around this?
-
July 18, 2017 at 2:46 am #139246
 Mike LangensiepenPilot Pro
Mike LangensiepenPilot ProI reported this when V10 was released and it’s never been addressed. V9 made it very easy as it always showed the countertop lines even if they were embedded in a wall.
I’ve now set up a display scheme on one of the tabs (the countertop one) where the fill for the walls is transparent to allow me to easily edit the bnchtops into Window recesses or over stub walls etc.
As a quick fix, right click on the wall, choose Display Settings and then set Fill to Transparent (see picture).
Attachments:
-
July 18, 2017 at 11:01 am #139306
 Neil WilsonParticipant
Neil WilsonParticipantHey Don,
The countertops don’t place overtop of the architectural items because they don’t have anchor points for the countertop coded in to them. Editing the countertop to cover the columns is the way to go. To get rid of the seam in a countertop you can Link sections and combine to make them 1 piece.
You can do it like this:
Linking and Combining Countertop Sections
The Link Sections and Combine tools are available for countertops added using the Countertops button, the Drag & Drop list, the shape buttons in the Annotations ribbon, and the Countertop and Trims button. Link Sections and Combine are not available for countertops added using the Countertop Wizard.
Link Sections allows you to connect two or more countertop sections. After linking sections, you can edit them simultaneously using Edit Shape.
Complete the following steps to link and then combine two sections:
1. Point to the first countertop section that you want to link, right-click, and choose Link Sections.
2. Select the second countertop section that you want to link. Both sections should now be highlighted or appear with blue handles.
3. Now you will combine the countertops. Point to the linked sections, right-click, and select Edit Shape.
4. Point to the first section to be combined, right-click, and select Combine from the Section Menu.
5. Select the second section.
There is also a great video in the Level 201 E-learning on http://www.2020.net under countertops called combining countertops.
Hope that helps.
Neil
-
July 26, 2017 at 11:40 am #140392
Chris Blackman
ParticipantThe linking is probably the best solution but I do it this way:
Find a cabinet the same dimensions as the architectural item.
Move the item. Put the cabinet in the empty space.
draw the countertop.
delete the cabinet (or move it)
put the item back in it’s original place.
-
August 11, 2017 at 10:24 pm #142346
Don Hill
ParticipantChris, you saved me a lot of trouble. Your suggestion worked great. I also found that I could do a running line around the entire shape (I had to then move it off the shape to turn it into counter top material) and then place it back over the shape. I don’t have to switch out the architectural elements to do that. However, putting a temporary cabinet in place is much quicker and easier for me. THANK YOU!
-
You must be logged in to reply to this topic.