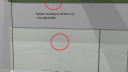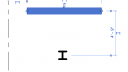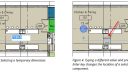-
Hi All!
Love Hickory Hardware and I’ve just installed the newest zipfile – but I can’t make it work!
Any tips?
Cheers,
Ariana
Topic: Stacking Crown Moldings
Has anyone had success in stacking top moldings? It’s supposed to work by dragging and dropping on top of the first molding, but I’ve had zero success with V13 doing this.
The only way I can stack is by using a running line, but it doesn’t always look great for some reason.
Any tips are appreciated!
Hello, looking for a cabinet sample that has the ability to change the cabinet to have a wire mesh inserted in the panel. To save me lots of hours of searching, anyone know of one, or a way to manipulate a cabinet to have one?
New to this program and would appreciate any tips.
Thank you!
Erin Port
Topic: Lighting Catalog
What is the best lighting catalog to use? I am using Redway3d engine and the lighting looks terrible. Any tips? Sun, Scene, Image or Ceiling light?
I was hoping there was a catalog with different pots, pendants exc.

Thursday, September 2, 2021, at 2 PM EST
No question is too big or too small! 2020 Design Live v13 is the newest version of our kitchen and bathroom design application and we want to answer your questions about all the latest features and functionalities we have added. In a live 60-minute session, the top questions you all want to know about will be addressed. We will also throw in a few tips on how to make the most of 2020 Design Live v13. It is a can’t-miss event!
Hello! i have been using 2020 for a few years now and I just don’t understand how the tile features is even close to being usable, and it seems to have just been getting worse. I do a far amount of bathroom and Kitchen designs, and I use some large 12×24 / 24×48 form factor with carrara or marbling veining tiles and I can never get the pattern to exist without rolling over or splicing halfway in the tile. Is there a way to adjust where the pattern starts and stops? I had kind given up and moved over to using Surfaces to “tile” an area but even that seems to no longer work, as the “origin” of the pattern is not alined to what has bene drawn. While I’m ranting on, Why is there not an easy way to to 50/50 stacks of subway? If anyone has any tips to help out, that be great because I am just very frustrated at this program that just seems very half supported at times.
Topic: Custom Material Wizard V12.4
Hi all, I have some experience with 2020 and I’m trying to get better at it. I have been watching how-to videos including how to add custom materials, for example backsplash.
This video ( https://learning.2020spaces.com/design-us/learn/course/18/play/150/placing-custom-textures ) shows a wizard within the program that allows you to crop the image however I never receive this prompt. I know I have a newer version so that could be why. I usually have to go back and forth between MS Paint and 2020 to get it properly cropped.
Is there something I should be doing in settings or installing to get this feature?
I also have tried adding slabs but the outcome is a shrunken slab photo shown as a repeating pattern. Any tips?